
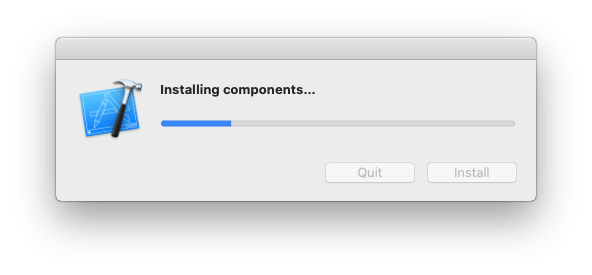
After openFrameworks itself is finished, Xcode will compile the example and you should see a "Build Succeeded" message and a window with the example app happily spinning away.Īfter closing the example, you may see a new panel open at the bottom of the Xcode window. This usually only needs to be done once, unless you update openFrameworks or edit any of its internal files. The first time you compile an openFrameworks project, it will likely take a minute or so as openFrameworks gets compiled. If you find that you try to run your app and nothing happens, this is almost always the reason.Īfter you've selected the right scheme, you should be ready to go! Click the run button at the top left (or use cmd-r) to tell Xcode to build and run the example. Select the dropdown in the top which says "openFrameworks" and set it to your app's name. Xcode has a tendancy to select the "openFrameworks" scheme instead of the one you actually want (which is your app). It is often the case that the wrong scheme is selected by default. You can hide it by clicking the blue sidebar icon in the top right, or with cmd-option-0.Īlong the top is a toolbar which has the big "run" button (which looks like a play button as of this writing), as well as a dialog which shows you which project you'll build when you tell Xcode to run (called a "scheme" in Xcode terminology). On the right is an auxilliary sidebar which is almost always useless for openFrameworks. h files), but will show you your project's settings if you select the project file at the top, or will let you examine image / video / sound files as well.
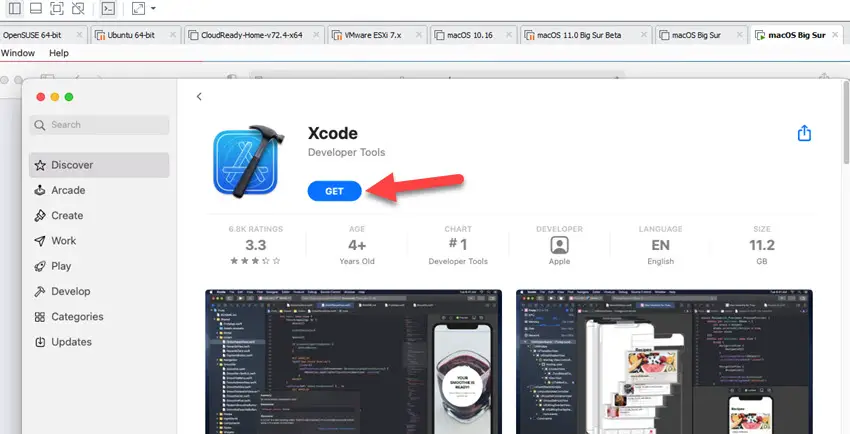
This is usually a text editor for source files (. It will show you an appropriate editor for whatever file you've selected in the project browser. cmd-1, cmd-2, etc will show different tabs.


Handy tip for working on small screens: cmd-0 will show or hide this sidebar. The bar on the left is your general purpose project browser, which will show your project's files (if the folder icon is selected at the top), as well as errors that crop up while trying to build your app (the triangular icon). You may need to expand the project in the left bar and drill down to the ofApp.cpp file as shown in the image below in order to see anything interesting.Īs of this writing Xcode is on version 6, so you may see something slightly different if you live in the future. Open it now and you should see something similar to the following. xcodeproj extension is the file you should open in Xcode.


 0 kommentar(er)
0 kommentar(er)
